[재능기부] 엑셀을 알려주마 제 2장 입문편 3-파일탭 알아보기
여러분 안녕!!
오늘은 전에 공지한 바와 같이 파일탭에 관해 알아보는 시간을 갖겠다.
쓸모는 있지만 어렵거나 그런 것은 아니고 클릭만 할 수 있으면 다 가능한 것이니 쉬어가는 느낌으로 가면 된다.
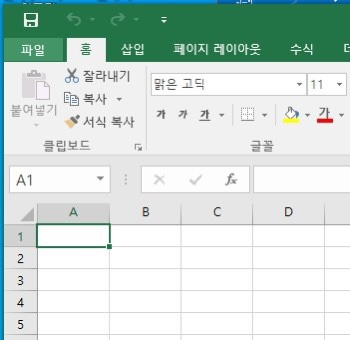
홈탭 왼쪽에 있는게 파일탭이다. 기본은 홈탭으로 되어있다.
일단 눌러보면,

이렇게 나온다.
기본은 파일 열기다. 엑셀 파일을 편집할 수 있게 열어주는 거다. 뜨거운 열기 아니다. 그래도 배움에 열기를 가진 사람이 되자.
위에서 부터 차근차근 눌러보면
정보

이건 안 쓴다. 비밀문서, 보호해야할 문서 같은 것을 취급할 때 쓰는 것인데 왠만하면 쓸 일이 없다.
이중 맨 위에 통합 문서 보호는 파일에 암호 걸 때 쓰는거다.
새로 만들기

엑셀파일을 새로 만드는 거다.
사진 네모칸 상 맨 왼쪽 위에껄 누르면 빈 페이지가 나온다. 그 이후에 엑셀작업을 하면 된다.
저장
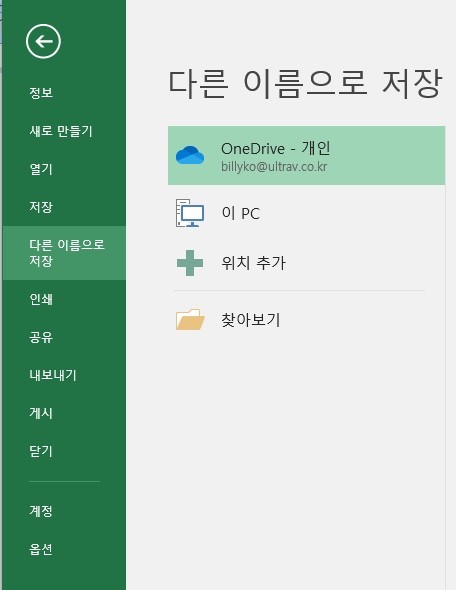
제일 중요한 거다. 열심히 작업을 해도 이걸 안하면 그냥 삽질한 거다. 단축키는 Ctrl+s 이니 작업하다가 틈틈히 습관적으로 누르도록. 안그러면 나중에 후회하고 피똥 쌀수도 있다.
새로 만들기 후 처음 저장하면 다른 이름으로 저장이 뜨는데 찾아보기로 파일 위치를 정한 후 저장하면 된다.
Ctrl+s 꼭 잊지말고 습관처럼 틈나는대로 누르도록!!
밑줄 쫙!!
인쇄
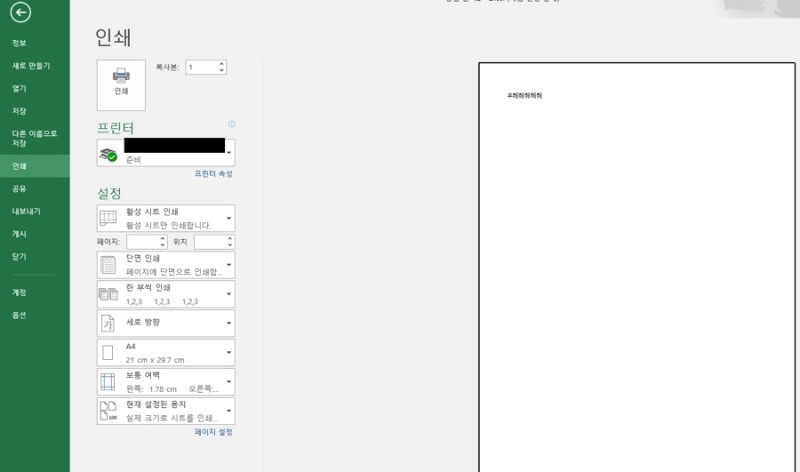
작업한 파일을 인쇄해주는 거다.
오른쪽에 미리보기도 가능하니 잘 만들어졌는지 미리 확인 가능하다.
왼쪽에는 어떻게 출력할까 설정하는 것이니 한번씩 눌러볼것!!
프린터 버튼은 인쇄할 프린터를 설정하는 것이고, 그 밑에 프린터 속성은 프린터가 어떻게 출력하는지 보여주는 것이다. 프린터마다 지원하는게 조금씩 다르지만 대충 단면, 양면, 단색, 칼라인쇄 등이 있다. 상기 옵션에도 똑같은 기능이 있는데 상기 옵션에서 안될 때 쓰면 된다.
그밖에 가로, 세로방향 출력은 인쇄를 가로로 할 것인지 세로로 할 것인지 정하는 것이다.
인쇄용지설정은 A4로 인쇄할지, A3로 인쇄할지 정하는 것인데 보통은 A4다.
여백설정은 인쇄물의 상하좌우에 얼마나 여백을 줄지 결정하는 것으로 여백의 크기에 따라 인쇄물의 장수가 달라질 때도 있다. 그냥 모르면 건들지 말자.
옵션 하단에 페이지 설정이 있는데 한번 눌러서 체험해보자.

여기서 앞서 소개한 인쇄 옵션들을 다 쓸 수 있다.
그리고 배율은 확대/축소 하여 조정할 수도 있고 자동맞춤으로 인쇄하려는 사이즈에 맞게 인쇄할수도 있다.
공유
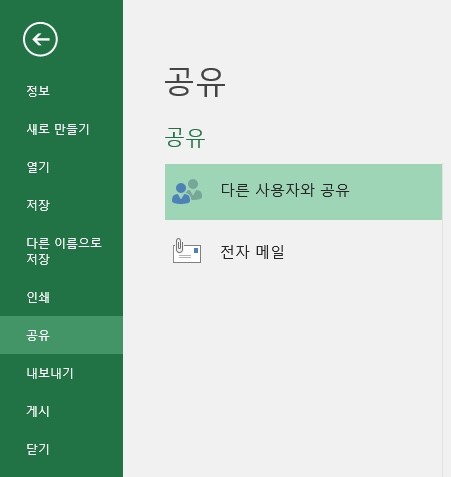
필요없다.
이거 볼 시간에 공유가 나오는 드라마 도깨비나 한번 더 보도록!!

내보내기
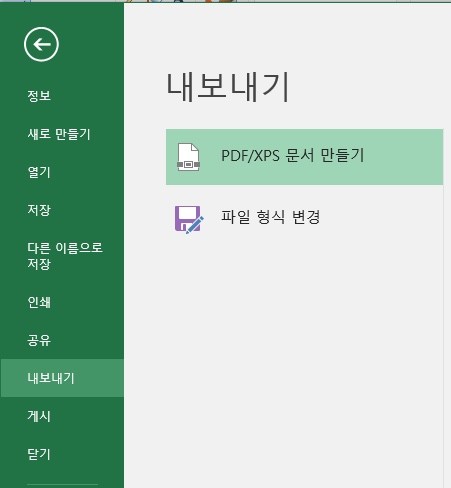
이것도 필요없다.
게시

역시 필요없다.
계정
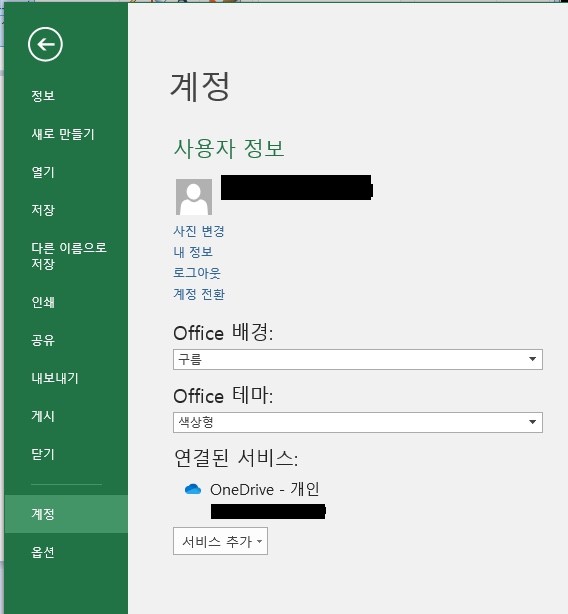
컴퓨터의 주인이 누구인지 대충 이런 것을 알려주는 것으로 파일을 누가 작성했는지 보여준다.
옵션
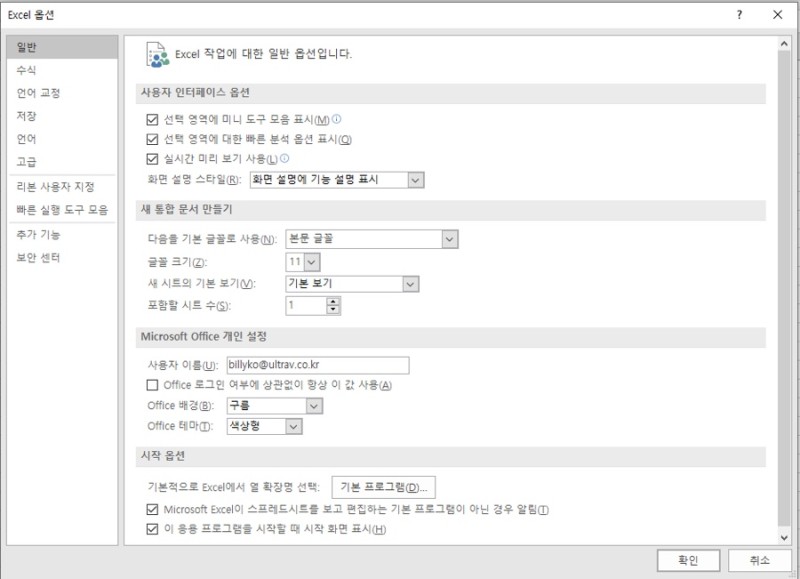
엑셀 작업할 때 어떤 식으로 화면에 나오는지 등을 알려주는 것으로 가령 0을 입력했을 때 0으로 나오거나 -로 나오거나 아예 안 나오거나 이런 걸 설정 가능하다. 굳이 잘 쓰지는 않는다. 그냥 넘어갈 것!!
이상으로 파일탭 알아보기를 마무리하도록 하겠다.
다음편은 삽입탭을 다루어볼테니 기다리도록!!
사용하는 엑셀 버젼이 집과 회사가 서로 다르므로 사진이 서로 안 맞을 수도 있다. 하지만 내용은 같으니 감안하고 알아서 보자.
서이추나 이웃추가 필수!!